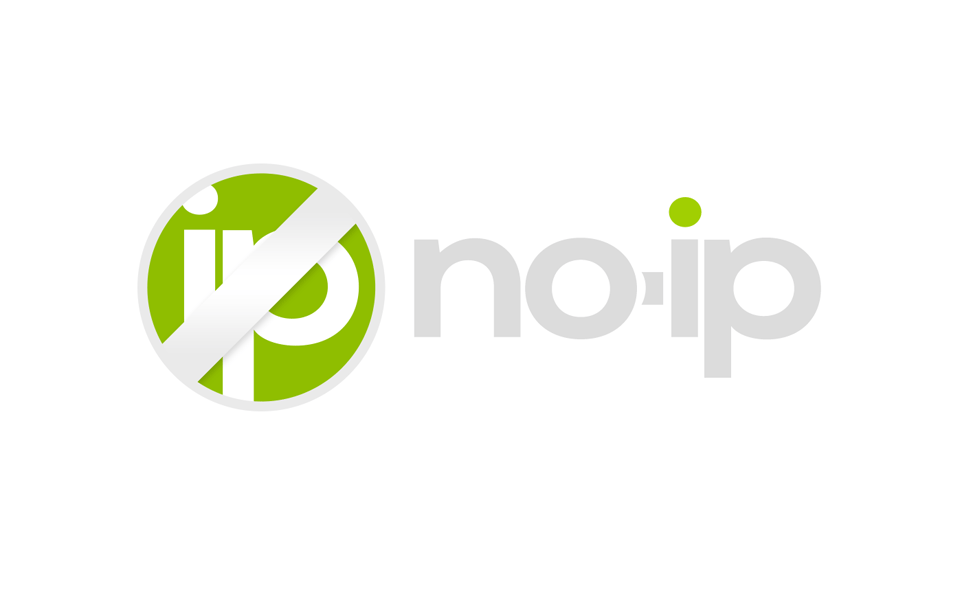Woodcock AI
Below is a step‐by‐step guide as an experienced Hikvision engineer would recommend for enabling RTSP on a Hikvision CCTV camera or system. Note that the exact menu options might vary slightly depending on your camera model and firmware version, so if you run into differences, consult your Free Woodcock AI Support
Below video www.dvs.co.uk
1. Log Into the Camera Interface
- Access via Web Browser:
Open your browser and type the IP address of your camera. Log in using your administrator credentials. - Direct Access:
Use the Hikvision SADP tool download if needed to locate and access your device on your network.
2. Navigate to the Network Settings
- Main Menu:
Once logged in, look for the Configuration or Settings tab. - Network Section:
Navigate to Network > Advanced Settings (or sometimes directly under Network Settings).
3. Locate the RTSP Port Configuration
- RTSP Port: Within the network settings, find the Port Configuration subsection. Here, you should see an option for the RTSP port.
- Default Port: The default RTSP port is usually 554. Ensure that this port is enabled and correctly set. If you need to change the port for network or security reasons, update it accordingly.
4. Verify and Enable RTSP Streaming
- RTSP Service Activation:
Some models provide an option (often a checkbox or toggle) to explicitly enable or disable RTSP streaming. Make sure that this option is enabled. - User Permissions:
Confirm that the user account you plan to use for RTSP access has the appropriate permissions. Some cameras allow you to assign streaming privileges separately from viewing privileges. - Save Settings:
After making changes, always save your configuration and reboot the camera if required.
5. Testing the RTSP Stream
- Using a Media Player:
Open a media player that supports RTSP streaming (e.g., VLC). - Enter a URL in the following format:
-
rtsp://<username>:<password>@<camera_IP>:554/Streaming/Channels/101/ - rtsp://admin:123456@81.150.94.207:554/Streaming/Channels/101
- Adjust the path (such as “101”) based on your model’s channel configuration (e.g., “102” for sub-stream if applicable).
- Troubleshooting:
If the stream doesn’t work, check for any firewall or NAT settings on your network that might be blocking the port. Also, verify that your firmware is up to date.
Additional Considerations
- Firmware Version:
If you experience issues enabling or accessing RTSP, check if a firmware update is available. Updated firmware may resolve bugs or provide additional configuration options. - Network Environment:
Ensure that your network settings (like port forwarding if accessing remotely) are correctly configured to allow RTSP traffic. - Security:
Since RTSP streams can be sensitive, make sure to use strong passwords and, if possible, secure the stream with additional network security measures.
By following these steps, you should be able to successfully enable and test RTSP streaming on your Hikvision camera or system. If further customisation or troubleshooting is needed, consult the specific product manual or contact Hikvision support for model-specific advice.