Woodcock AI
Expert Guide to Setting Up NO-IP with Your Hikvision CCTV System and Router
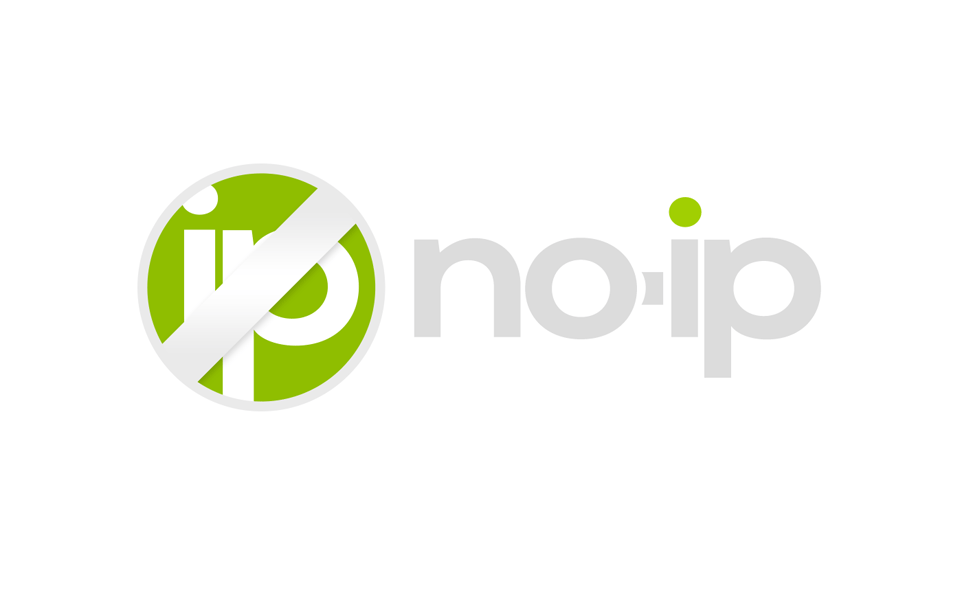
Below is an expert-level guide for integrating NO-IP (a Dynamic DNS service) with your Hikvision CCTV system and router. This setup enables you to access your CCTV system remotely even if your public IP address changes by assigning a constant hostname to your dynamic router or CCTV system IP address.
Service Overview
Dynamic DNS (DDNS) services like NO-IP allow you to map a fixed hostname (e.g., yourcctv.ddns.net) to a dynamically changing public IP address. This is particularly useful for CCTV systems, such as those by Hikvision, when you need reliable remote access for monitoring and maintenance. The following steps detail how to create and configure a NO-IP account, update your router settings, and ensure your Hikvision cameras are reachable over the Internet.
Step 1:
Create a DDNS hostname.
Navigate in the Woodcock AI to the camera setting page
Choose a domain from the available list and assign your preferred hostname. (e.g., yourcctv.ddns.
Save your settings. This hostname will be used to access your CCTV system remotely by the Woodcock AI platform.
Step 2:
Configure Your Router for DDNS
Access Your Router: Log into your router’s web interface using its IP address and your administrator credentials.
Your router local IP address is normally 192.168.0.1 or 192.168.1.1 or 192.168.1.254
Many modern routers support DDNS updates directly. Check your router
Configuring DDNS on Your Router
Access Your Router’s Web Interface:
Open a web browser and navigate to your router’s IP address (commonly 192.168.1.1 or 192.168.0.1).
Log in using your administrator credentials.
Locate the DDNS/ Dynamic DNS Settings:
Look under sections such as “Advanced,” “WAN Settings,” or “DDNS.”
Select NO-IP as your DDNS service provider.
Enter Your NO-IP Account Details:
Username/Email: Enter the email or username associated with your NO-IP account.
Password: Enter your NO-IP account password.
Hostname: Enter the hostname you created (e.g., yourcctv.ddns.net).
Save and Apply Settings:
Apply the settings. Your router will now periodically update NO-IP with your current public IP address.
B. Using the NO-IP Dynamic Update Client (DUC)
If your router lacks native DDNS support:
Download the DUC:
Download the NO-IP DUC for your operating system from the NO-IP Downloads page.
Install and Configure the Client:
Install the client on a computer that remains on your network.
Log in with your NO-IP account credentials.
Select the hostname you wish to update.
Configure the client to run at startup to ensure continuous updates.
Step 3: Set Up Port Forwarding on Your Router
For remote access to your Hikvision CCTV system, configure port forwarding for the necessary ports. This guide assumes you are using the common ports for Hikvision devices (e.g., 8000 for the main service and 554 for RTSP).
Log in to Your Router’s Web Interface:
Use the same procedure as in the DDNS configuration.
Navigate to the Port Forwarding Section:
Look for “Port Forwarding,” “Virtual Server,” or “NAT” settings.
Create Port Forwarding Rules:
Rule 1: Hikvision Main Service (Example Port 8000)
Service Name: HikvisionCamera-8000
External Port: 8000
Internal IP Address: (Enter your Hikvision camera's current IP address on your LAN)
Internal Port: 8000
Protocol: TCP (or both TCP/UDP as required)
Rule 2: RTSP Streaming (Port 554)
Service Name: HikvisionCamera-RTSP
External Port: 554
Internal IP Address: (Same as above)
Internal Port: 554
Protocol: TCP (confirm with your device documentation; some setups may use UDP)
Save and Apply:
Save your rules and reboot the router if necessary to apply the changes.
Tip: Without a static IP for your camera, you must monitor the DHCP-assigned IP in your router’s device list and update port forwarding settings if it changes.
Step 4: Configure the Hikvision Camera Network Settings
Even though the primary focus is on NO-IP and router configuration, ensuring that your camera’s network settings are correct is essential:
Access the Camera’s Web Interface:
Use the camera’s current IP address in a browser (e.g., http://192.168.1.50).
Check Network Settings:
Navigate to Configuration > Network > Basic Settings > TCP/IP.
Verify that the default gateway and DNS are set to your router’s IP address.
Save Any Changes:
Confirm that your settings are applied to ensure proper communication between your camera and the router.
Step 5:
Test Your Setup
Verify DDNS Functionality:
From an external network (e.g., via mobile data or a remote location), open a web browser.
Enter your NO-IP hostname with the external port. For example:
For the main service: http://yourcctv.ddns.net:8000
For RTSP streaming: rtsp://yourcctv.ddns.net:554
Ensure that the hostname resolves to your current public IP.
Log In to Your Hikvision Camera:
Enter your camera credentials when prompted.
Confirm that you can access the live feed and interface remotely.
Security Considerations
Secure Your NO-IP Account and Router:
Use strong, unique passwords.
Change default router credentials if you haven’t already.
Firmware Updates:
Regularly update your router and Hikvision firmware to address any security vulnerabilities.
Firewall and VPN:
Consider additional security measures such as configuring your router’s firewall rules.
For higher security, set up a VPN to access your network rather than exposing ports directly to the Internet.
Monitor Logs:
Keep an eye on your camera and router logs for any suspicious activity.
Conclusion
By following this expert guide, you can seamlessly integrate NO-IP with your Hikvision CCTV system and router. This setup ensures that you have a reliable hostname to access your cameras remotely, even as your public IP address changes. Proper port forwarding, secure configuration, and regular updates are key to maintaining a robust and secure remote surveillance system.



